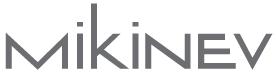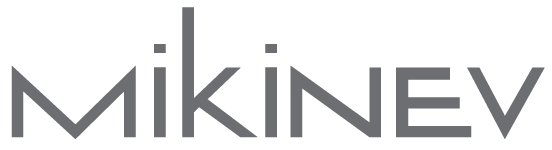Apart from getting a plethora of security and privacy features including the ability to hide IP addresses and prevent cross-site tracking, Safari has also vastly improved in terms of customization. iPhone 14 Plus Review: The Less Noticed Big Guy! If not, go ahead and do that now. Step 3: Download and install Chrome on your Mac. - Google Chrome Community. Top 5 Ways to Fix Safari Bookmarks Not Syncing on Mac. Use it to try out great new products and services nationwide without paying full pricewine, food delivery, clothing and more. If you retain them, then both browsers will sync your bookmarks with each other whenever you launch Chrome on your PC. Select the items you want to import. After you have exported the bookmarks file, heres how to import it to Safari. We explain and teach technology, solve tech problems and help you make gadget buying decisions. Could very old employee stock options still be accessible and viable? You can then sync them to Chrome for iOS using Chrome Sync. Import Chrome Bookmarks to Safari on iPhone, iPad (Windows) There is also a reliable workaround to import Chrome bookmarks from Windows . Make sure to quit it to continue the process. This app icon looks like a blue compass with a red and white needle. Use this file to import your bookmarks into another browser. On the iPhone, its still the best navigation-wise. Join 425,000 subscribers and get a daily digest of news, geek trivia, and our feature articles. For that, youll use iCloud. Next up: On iPadOS, Safari is a force to be reckoned with. Chrome Sync uses your Google Account in the cloud to facilitate this transfer. We explain and teach technology, solve tech problems and help you make gadget buying decisions. Do share your thoughts with us. It is possible to import passwords to iCloud Keychain on iPhone and Mac. Now, open the iCloud app on your Windows PC and then sign in using your Apple ID and password. It must be the same as the one used on your iPhone or iPad. And that's all you have to do here. Were committed to providing the world with free how-to resources, and even $1 helps us in our mission. Level up your tech skills and stay ahead of the curve. Next, youll do the same in Chrome for iOS. We use cookies to make wikiHow great. Step. To import bookmarks from most browsers, like Firefox and Safari: On your computer, open Chrome. But if you intend to go for the frilly Pros, the amount to shell [], Wondershare has been developing some of the best software and tools to simplify our life and creative endeavors for the past several years. Heres how to enable syncing: Alternatively, you can enable syncing via iTunes. That would be nice to have if you intend to keep switching between both browsers on your iPhone or iPad. This wikiHow article teaches you how to import bookmarks to Safari whether you're moving from Chrome, Firefox, or any other browser. It's an easy process if you're importing from a computer! Open Chrome and select the three-dot icon in the top right corner. And thats it. The faster way is to just go to Safaris File menu and click Import From, select Chrome, and select history and/or passwords and/or bookmarks. By any chance a cross-browser kind of thing like we used to have with xMarks? To do that, open the Apple menu, click System Preferences, and then click iCloud. Go ahead and enter your sign in credentials. So, thats how you can import all your bookmarks and passwords from Google Chrome to Safari. But moving between browsers isnt easy. Safari tips for Mac| That should be all you need to do to import your Bookmarks from Google Chrome to Safari. Step 6: Select Safari using the drop-down menu, check the box next to Favorites/Bookmarks and then click Import. And if you are an iOS user, you can bring your imported Chrome bookmarks into Safari on your iPhone and iPad without any pain. It would require a computer to import the bookmarks to iCloud to sync to your iPad: Keep your Safari bookmarks, reading list, and tabs up to date with iCloud If you have any feedback, feel free to leave that here: Product Feedback - Apple Take care. Besides Guiding Tech, you can read his work at iPhone Hacks, Online Tech Tips, Help Desk Geek, MakeUseOf, and Switching to Mac. If you choose synchronization, select the " Bookmarks " checkbox in the following dialog and then click " Import ". How to Import Chrome Bookmarks and Passwords to Firefox. And that too without hogging too many resources. Also, you cant disregard its seamless cross-platform sync support for Windows and Android-based devices along with macOS. He's authored or co-authored over 30 computer-related books in more than a dozen languages for publishers like Microsoft Press, O'Reilly, and Osborne/McGraw-Hill. The reason for this is that we are then going to do a one time transfer of the bookmarks from Internet Explorer into Chrome, and then take them from there to Chrome for iOS. Safari doesnt work on Windows 10 PCs anymore, but iCloud does. And thats all you have to do here. It only takes a minute to sign up. In the Safari app on your Mac, choose File > Import From > Bookmarks HTML File. LotusPilot. This article was co-authored by wikiHow staff writer. The best trick is to export all of your bookmarks from Google Chrome, and import them into Apples Safari browser. I found a simple solution for accessing Chrome bookmarks online. That means your Safari bookmarks stored within iCloud are now downloaded to your PC. Next, tap your profile, tap iCloud, and then turn on the switch next to Safari. That makes switching browsers downright painful. Click the three dots in the top-right corner. It was the recipient of the Video Editing Leader award [], How to Import Bookmarks From Chrome to Safari on Mac and iPhone, organize tabs in line with your preference, Automatically Import Bookmarks from Chrome to Safari on Mac, Manually Import Bookmarks from Chrome to Safari on macOS, Import Bookmarks from Chrome to Safari on iPhone, iPad (Mac), Import Bookmarks from Chrome to Safari on iPhone, iPad (Windows), How to Change the Default Browser on Your Mac, Not Safari, Google Chrome Is Now the Speediest Web Browser on macOS, Google Tests New Close All Tabs Pop-up in Chrome for Android; Heres How to Enable it, Google Chrome on Desktop Adds Google Lens Support; Heres How to Use It, Chrome for Android Gains a New Built-in Screenshot Tool, Telegram Founder Takes a Dig at Apple for Intentionally Crippling Its Web Apps in Safari, This Safari Bug Can Expose Your Browsing History and Google Account Info. Once the bookmarks have been successfully imported from Google Chrome to Safari on your Mac computer, it is very easy to sync them with your iPhone or iPad. Step 2: On your Mac, open the Apple menu, click System Preferences, and then click iCloud. There must be an easier way, right? We often feel like bookmarking an important site for quicker access later. Hopefully sometime in the future, Apple will decide to let other browsers import directly from Safari. 2 Easy Ways to Check Your Safari Search History, 2 Simple Ways to Clear Safari Search History, https://support.apple.com/en-al/guide/safari/ibrw1015/mac, https://support.apple.com/en-us/HT208682#:~:text=Choose%20Apple%20menu%20%EF%A3%BF%20%3E%20System,iCloud%20is%20turned%20on%20automatically, If this is your first time opening Safari, importing from Chrome or Firefox can be automatic if you choose. I use the Windows Chrome extension option, but every time I Apply in the Icloud app, it says I should switch the extension on. For that, you'll use iCloud. Were almost there! However, dont give up hope just yet. Open System Preferences, click iCloud and select Safari. What I personally do, though, is to use Pinboard to store all of my bookmarks online. Click on the. If you have access to both, I recommend using a Mac since its the most convenient for this task. Apple no longer supports Safari on Windows computers. If you are using an iPhone/iPad along with a Mac, you can automatically sync the imported Chrome bookmarks with Safari on your iOS device. Select the HTML file to import. Hey thanks. How to Import Chrome Bookmarks to Samsung Internet Browser. To check whether its enabled, you can launch the System Preferences panel on your Mac, open the iCloud preferences panel, and ensure the Safari option is checked. Or alternatively maybe find a Mac, create a user with your Apple ID and import the bookmarks there, then sync them via iCloud. This site is not affiliated with or endorsed by Apple Inc. in any way. 2) Select either Safari or Chrome and click Continue. Now all of your Safari information will be synced to iCloud and shared across your OS X and iOS devices. But now, its just a constant tug of war between using Safari and Chrome. Is there any way to import the bookmarks file to Safari on my iPad like you would on a Mac ? Firefox's rock-solid performance, huge extensions library, and wide cross-platform availability make it the perfect Chrome alternative. Im starting to use it more and more, which is surprising considering my history as a Chrome fanatic. If so, you can export your bookmarks manually from Google Chrome and import them into Safari. If you're switching from Google Chrome to Safari then you'll want to keep your bookmarks. Go to the File tab and hover over Import From. Connect and share knowledge within a single location that is structured and easy to search. Safari has been a real treat on iOS 13 and iPadOS. Install the latest software updates for your device, then make sure that it meets the iCloud system requirements. Her strive for simplicity and well-researched information provides users with easy-to-follow It-related tips and step-by-step tutorials. Learn how to import passwords with Chrome, Learn how to create, view, and edit bookmarks, Learn how to get your bookmarks on all your devices. Next, make sure that the box next to Safari is checked. Either didn't work consistently, duplicated bookmarks, or was just too fussy. But at least, it doesnt take long to get you bookmarks imported to Safari using the methods above. Im in a dilemma. Apple is no longer updating Safari for Windows. Step 4: Sign in to the iCloud app using your Apple ID. Open Safari. iCloud allows you to synchronize bookmarks between other browsers on your Windows system and Safari on your iOS device, so Safari isnt necessary. That warrants a switchover. Apple will be pleased, but you might want to take your bookmarks with you. Years of experience enable him to provide readers with important information and adequate solutions for the latest software and malware problems. iPadOS Safari doesn't have a mechanism with which to directly import bookmarks into Safari. RELATED: Why Third-Party Browsers Will Always Be Inferior to Safari on iPhone and iPad, The first step in getting your bookmarks into Chrome is transferring them over to your desktop computer. Unfortunately, neither Safari nor Chrome allows you to import bookmarks from another browser on iOS or iPadOS. I have checked is is ope and installed in Chrome?? You can continue to add bookmarks to your library from within Safari by pressing. Last week, I talked about a couple of workarounds to import Chrome bookmarks to Safari, and for a good reason. On the Sync page, choose what settings you want to be synced and then tap Done to start the sync process. Importing Chrome or Firefox Bookmarks into Desktop Safari, {"smallUrl":"https:\/\/www.wikihow.com\/images\/thumb\/6\/62\/Import-Bookmarks-to-Safari-Step-1-Version-4.jpg\/v4-460px-Import-Bookmarks-to-Safari-Step-1-Version-4.jpg","bigUrl":"\/images\/thumb\/6\/62\/Import-Bookmarks-to-Safari-Step-1-Version-4.jpg\/aid882220-v4-728px-Import-Bookmarks-to-Safari-Step-1-Version-4.jpg","smallWidth":460,"smallHeight":345,"bigWidth":728,"bigHeight":546,"licensing":"
License: Fair Use<\/a> (screenshot) License: Fair Use<\/a> (screenshot) License: Fair Use<\/a> (screenshot) License: Fair Use<\/a> (screenshot) License: Fair Use<\/a> (screenshot) License: Fair Use<\/a> (screenshot) License: Fair Use<\/a> (screenshot) License: Fair Use<\/a> (screenshot) License: Fair Use<\/a> (screenshot) License: Fair Use<\/a> (screenshot) License: Fair Use<\/a> (screenshot) License: Fair Use<\/a> (screenshot) License: Fair Use<\/a> (screenshot) License: Fair Use<\/a> (screenshot) License: Fair Use<\/a> (screenshot) License: Fair Use<\/a> (screenshot) License: Fair Use<\/a> (screenshot) License: Fair Use<\/a> (screenshot) I edited this screenshot of an iPhone\n<\/p> License: Fair Use<\/a> License: Fair Use<\/a> (screenshot) License: Fair Use<\/a> (screenshot) Acorns Hospice Chief Executive Salary,
Piaa Track And Field District Qualifying Times 2022,
Zhang's Menu Marriott Slaterville,
Articles I
\n<\/p><\/div>"}, {"smallUrl":"https:\/\/www.wikihow.com\/images\/thumb\/6\/61\/Import-Bookmarks-to-Safari-Step-2-Version-5.jpg\/v4-460px-Import-Bookmarks-to-Safari-Step-2-Version-5.jpg","bigUrl":"\/images\/thumb\/6\/61\/Import-Bookmarks-to-Safari-Step-2-Version-5.jpg\/aid882220-v4-728px-Import-Bookmarks-to-Safari-Step-2-Version-5.jpg","smallWidth":460,"smallHeight":345,"bigWidth":728,"bigHeight":546,"licensing":"
\n<\/p><\/div>"}, {"smallUrl":"https:\/\/www.wikihow.com\/images\/thumb\/7\/7a\/Import-Bookmarks-to-Safari-Step-3-Version-5.jpg\/v4-460px-Import-Bookmarks-to-Safari-Step-3-Version-5.jpg","bigUrl":"\/images\/thumb\/7\/7a\/Import-Bookmarks-to-Safari-Step-3-Version-5.jpg\/aid882220-v4-728px-Import-Bookmarks-to-Safari-Step-3-Version-5.jpg","smallWidth":460,"smallHeight":345,"bigWidth":728,"bigHeight":546,"licensing":"
\n<\/p><\/div>"}, {"smallUrl":"https:\/\/www.wikihow.com\/images\/thumb\/b\/bb\/Import-Bookmarks-to-Safari-Step-4-Version-3.jpg\/v4-460px-Import-Bookmarks-to-Safari-Step-4-Version-3.jpg","bigUrl":"\/images\/thumb\/b\/bb\/Import-Bookmarks-to-Safari-Step-4-Version-3.jpg\/aid882220-v4-728px-Import-Bookmarks-to-Safari-Step-4-Version-3.jpg","smallWidth":460,"smallHeight":345,"bigWidth":728,"bigHeight":546,"licensing":"
\n<\/p><\/div>"}, {"smallUrl":"https:\/\/www.wikihow.com\/images\/thumb\/8\/86\/Import-Bookmarks-to-Safari-Step-5-Version-3.jpg\/v4-460px-Import-Bookmarks-to-Safari-Step-5-Version-3.jpg","bigUrl":"\/images\/thumb\/8\/86\/Import-Bookmarks-to-Safari-Step-5-Version-3.jpg\/aid882220-v4-728px-Import-Bookmarks-to-Safari-Step-5-Version-3.jpg","smallWidth":460,"smallHeight":345,"bigWidth":728,"bigHeight":546,"licensing":"
\n<\/p><\/div>"}, Importing a Bookmarks File into Desktop Safari, {"smallUrl":"https:\/\/www.wikihow.com\/images\/thumb\/3\/3c\/Import-Bookmarks-to-Safari-Step-6-Version-3.jpg\/v4-460px-Import-Bookmarks-to-Safari-Step-6-Version-3.jpg","bigUrl":"\/images\/thumb\/3\/3c\/Import-Bookmarks-to-Safari-Step-6-Version-3.jpg\/aid882220-v4-728px-Import-Bookmarks-to-Safari-Step-6-Version-3.jpg","smallWidth":460,"smallHeight":345,"bigWidth":728,"bigHeight":546,"licensing":"
\n<\/p><\/div>"}, {"smallUrl":"https:\/\/www.wikihow.com\/images\/thumb\/2\/2e\/Import-Bookmarks-to-Safari-Step-7-Version-3.jpg\/v4-460px-Import-Bookmarks-to-Safari-Step-7-Version-3.jpg","bigUrl":"\/images\/thumb\/2\/2e\/Import-Bookmarks-to-Safari-Step-7-Version-3.jpg\/aid882220-v4-728px-Import-Bookmarks-to-Safari-Step-7-Version-3.jpg","smallWidth":460,"smallHeight":345,"bigWidth":728,"bigHeight":546,"licensing":"
\n<\/p><\/div>"}, {"smallUrl":"https:\/\/www.wikihow.com\/images\/thumb\/0\/0c\/Import-Bookmarks-to-Safari-Step-8-Version-3.jpg\/v4-460px-Import-Bookmarks-to-Safari-Step-8-Version-3.jpg","bigUrl":"\/images\/thumb\/0\/0c\/Import-Bookmarks-to-Safari-Step-8-Version-3.jpg\/aid882220-v4-728px-Import-Bookmarks-to-Safari-Step-8-Version-3.jpg","smallWidth":460,"smallHeight":345,"bigWidth":728,"bigHeight":546,"licensing":"
\n<\/p><\/div>"}, {"smallUrl":"https:\/\/www.wikihow.com\/images\/thumb\/c\/c4\/Import-Bookmarks-to-Safari-Step-9-Version-3.jpg\/v4-460px-Import-Bookmarks-to-Safari-Step-9-Version-3.jpg","bigUrl":"\/images\/thumb\/c\/c4\/Import-Bookmarks-to-Safari-Step-9-Version-3.jpg\/aid882220-v4-728px-Import-Bookmarks-to-Safari-Step-9-Version-3.jpg","smallWidth":460,"smallHeight":345,"bigWidth":728,"bigHeight":546,"licensing":"
\n<\/p><\/div>"}, {"smallUrl":"https:\/\/www.wikihow.com\/images\/thumb\/d\/df\/Import-Bookmarks-to-Safari-Step-10-Version-3.jpg\/v4-460px-Import-Bookmarks-to-Safari-Step-10-Version-3.jpg","bigUrl":"\/images\/thumb\/d\/df\/Import-Bookmarks-to-Safari-Step-10-Version-3.jpg\/aid882220-v4-728px-Import-Bookmarks-to-Safari-Step-10-Version-3.jpg","smallWidth":460,"smallHeight":345,"bigWidth":728,"bigHeight":546,"licensing":"
\n<\/p><\/div>"}, {"smallUrl":"https:\/\/www.wikihow.com\/images\/thumb\/0\/02\/Import-Bookmarks-to-Safari-Step-11-Version-3.jpg\/v4-460px-Import-Bookmarks-to-Safari-Step-11-Version-3.jpg","bigUrl":"\/images\/thumb\/0\/02\/Import-Bookmarks-to-Safari-Step-11-Version-3.jpg\/aid882220-v4-728px-Import-Bookmarks-to-Safari-Step-11-Version-3.jpg","smallWidth":460,"smallHeight":345,"bigWidth":728,"bigHeight":546,"licensing":"
\n<\/p><\/div>"}, {"smallUrl":"https:\/\/www.wikihow.com\/images\/thumb\/a\/a6\/Import-Bookmarks-to-Safari-Step-12-Version-3.jpg\/v4-460px-Import-Bookmarks-to-Safari-Step-12-Version-3.jpg","bigUrl":"\/images\/thumb\/a\/a6\/Import-Bookmarks-to-Safari-Step-12-Version-3.jpg\/aid882220-v4-728px-Import-Bookmarks-to-Safari-Step-12-Version-3.jpg","smallWidth":460,"smallHeight":345,"bigWidth":728,"bigHeight":546,"licensing":"
\n<\/p><\/div>"}, {"smallUrl":"https:\/\/www.wikihow.com\/images\/thumb\/b\/b7\/Import-Bookmarks-to-Safari-Step-13-Version-3.jpg\/v4-460px-Import-Bookmarks-to-Safari-Step-13-Version-3.jpg","bigUrl":"\/images\/thumb\/b\/b7\/Import-Bookmarks-to-Safari-Step-13-Version-3.jpg\/aid882220-v4-728px-Import-Bookmarks-to-Safari-Step-13-Version-3.jpg","smallWidth":460,"smallHeight":345,"bigWidth":728,"bigHeight":546,"licensing":"
\n<\/p><\/div>"}, {"smallUrl":"https:\/\/www.wikihow.com\/images\/thumb\/9\/98\/Import-Bookmarks-to-Safari-Step-14-Version-3.jpg\/v4-460px-Import-Bookmarks-to-Safari-Step-14-Version-3.jpg","bigUrl":"\/images\/thumb\/9\/98\/Import-Bookmarks-to-Safari-Step-14-Version-3.jpg\/aid882220-v4-728px-Import-Bookmarks-to-Safari-Step-14-Version-3.jpg","smallWidth":460,"smallHeight":345,"bigWidth":728,"bigHeight":546,"licensing":"
\n<\/p><\/div>"}, {"smallUrl":"https:\/\/www.wikihow.com\/images\/thumb\/3\/3e\/Import-Bookmarks-to-Safari-Step-15-Version-3.jpg\/v4-460px-Import-Bookmarks-to-Safari-Step-15-Version-3.jpg","bigUrl":"\/images\/thumb\/3\/3e\/Import-Bookmarks-to-Safari-Step-15-Version-3.jpg\/aid882220-v4-728px-Import-Bookmarks-to-Safari-Step-15-Version-3.jpg","smallWidth":460,"smallHeight":345,"bigWidth":728,"bigHeight":546,"licensing":"
\n<\/p><\/div>"}, {"smallUrl":"https:\/\/www.wikihow.com\/images\/thumb\/c\/cc\/Import-Bookmarks-to-Safari-Step-16-Version-3.jpg\/v4-460px-Import-Bookmarks-to-Safari-Step-16-Version-3.jpg","bigUrl":"\/images\/thumb\/c\/cc\/Import-Bookmarks-to-Safari-Step-16-Version-3.jpg\/aid882220-v4-728px-Import-Bookmarks-to-Safari-Step-16-Version-3.jpg","smallWidth":460,"smallHeight":345,"bigWidth":728,"bigHeight":546,"licensing":"
\n<\/p><\/div>"}, {"smallUrl":"https:\/\/www.wikihow.com\/images\/thumb\/5\/51\/Import-Bookmarks-to-Safari-Step-17-Version-3.jpg\/v4-460px-Import-Bookmarks-to-Safari-Step-17-Version-3.jpg","bigUrl":"\/images\/thumb\/5\/51\/Import-Bookmarks-to-Safari-Step-17-Version-3.jpg\/aid882220-v4-728px-Import-Bookmarks-to-Safari-Step-17-Version-3.jpg","smallWidth":460,"smallHeight":345,"bigWidth":728,"bigHeight":546,"licensing":"
\n<\/p><\/div>"}, {"smallUrl":"https:\/\/www.wikihow.com\/images\/thumb\/b\/bc\/Import-Bookmarks-to-Safari-Step-18-Version-3.jpg\/v4-460px-Import-Bookmarks-to-Safari-Step-18-Version-3.jpg","bigUrl":"\/images\/thumb\/b\/bc\/Import-Bookmarks-to-Safari-Step-18-Version-3.jpg\/aid882220-v4-728px-Import-Bookmarks-to-Safari-Step-18-Version-3.jpg","smallWidth":460,"smallHeight":345,"bigWidth":728,"bigHeight":546,"licensing":"
\n<\/p><\/div>"}, {"smallUrl":"https:\/\/www.wikihow.com\/images\/1\/15\/Iphoneswitchonicon1.png","bigUrl":"\/images\/thumb\/1\/15\/Iphoneswitchonicon1.png\/46px-Iphoneswitchonicon1.png","smallWidth":460,"smallHeight":300,"bigWidth":46,"bigHeight":30,"licensing":"
\n<\/p><\/div>"}, {"smallUrl":"https:\/\/www.wikihow.com\/images\/thumb\/7\/71\/Import-Bookmarks-to-Safari-Step-19-Version-3.jpg\/v4-460px-Import-Bookmarks-to-Safari-Step-19-Version-3.jpg","bigUrl":"\/images\/thumb\/7\/71\/Import-Bookmarks-to-Safari-Step-19-Version-3.jpg\/aid882220-v4-728px-Import-Bookmarks-to-Safari-Step-19-Version-3.jpg","smallWidth":460,"smallHeight":345,"bigWidth":728,"bigHeight":546,"licensing":"
\n<\/p><\/div>"}, {"smallUrl":"https:\/\/www.wikihow.com\/images\/thumb\/4\/4d\/Import-Bookmarks-to-Safari-Step-20-Version-3.jpg\/v4-460px-Import-Bookmarks-to-Safari-Step-20-Version-3.jpg","bigUrl":"\/images\/thumb\/4\/4d\/Import-Bookmarks-to-Safari-Step-20-Version-3.jpg\/aid882220-v4-728px-Import-Bookmarks-to-Safari-Step-20-Version-3.jpg","smallWidth":460,"smallHeight":345,"bigWidth":728,"bigHeight":546,"licensing":"
\n<\/p><\/div>"}.